Powerpoint 365 Make Text Rotate Continuously on Open
If you need to wrap text in PowerPoint, you may find yourself lost because it is not an easy task to do without a proper guideline. Many other applications have really intuitive page layout settings and wrapping up text around different objects is easy as a pie. However, PowerPoint doesn't support that option so you need to use workaround solutions.
How to wrap text around a shape in PowerPoint
There are two most common ways to wrap text in PowerPoint:
- To do it manually or
- To import Word document with a wrapped text
You can manually wrap text by clicking on the shape (object) you inserted in PowerPoint with the right mouse button and selecting the option "Send to Back". The next step would be to type text anywhere in the box, even on the object itself. As a matter of fact, you can insert the object first and then the text or vice versa, there is no difference.
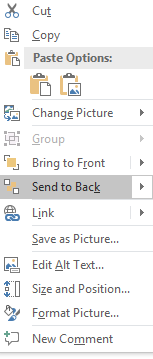
Press the space or the back key on the keyboard as many times as you need to move the text in the text box so it fits right to the shape. You need to repeat the process for every line of the text.
So if you want to wrap text around circle in PowerPoint, you should follow these guidelines above. It may also be applied to all irregular shapes you add. But if your shape is rectangular or square, check out the part below "How to wrap text around a table in PowerPoint".
As you can see, this manual wrapping can be a good solution if you don't have too much text. If you are dealing with longer text, better try this option below.
Import wrapped text From Microsoft Word
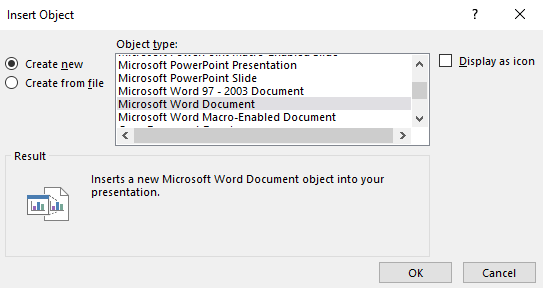
Users of PowerPoint 2013 and 2016 can import wrapped text from Word directly in PowerPoint. Start by opening a slide where you want to wrap text in PowerPoint. In the Insert menu click to insert Object.
In the list of objects, click on "create from file" and find your Word document where the wrapped text is. If you don't have it, choose other option to "create a new file" and select the corresponding version of Word.
Now click OK and the new window will open, that will be your Word document. In that window insert the image and text. You can click on the image with the right mouse button and select the option to wrap text tight. After that, you will see the PowerPoint slide and how the text is wrapped around the image/object. If you need to make changes again, open the Word window again and make necessary changes.
How to wrap text around a table in PowerPoint
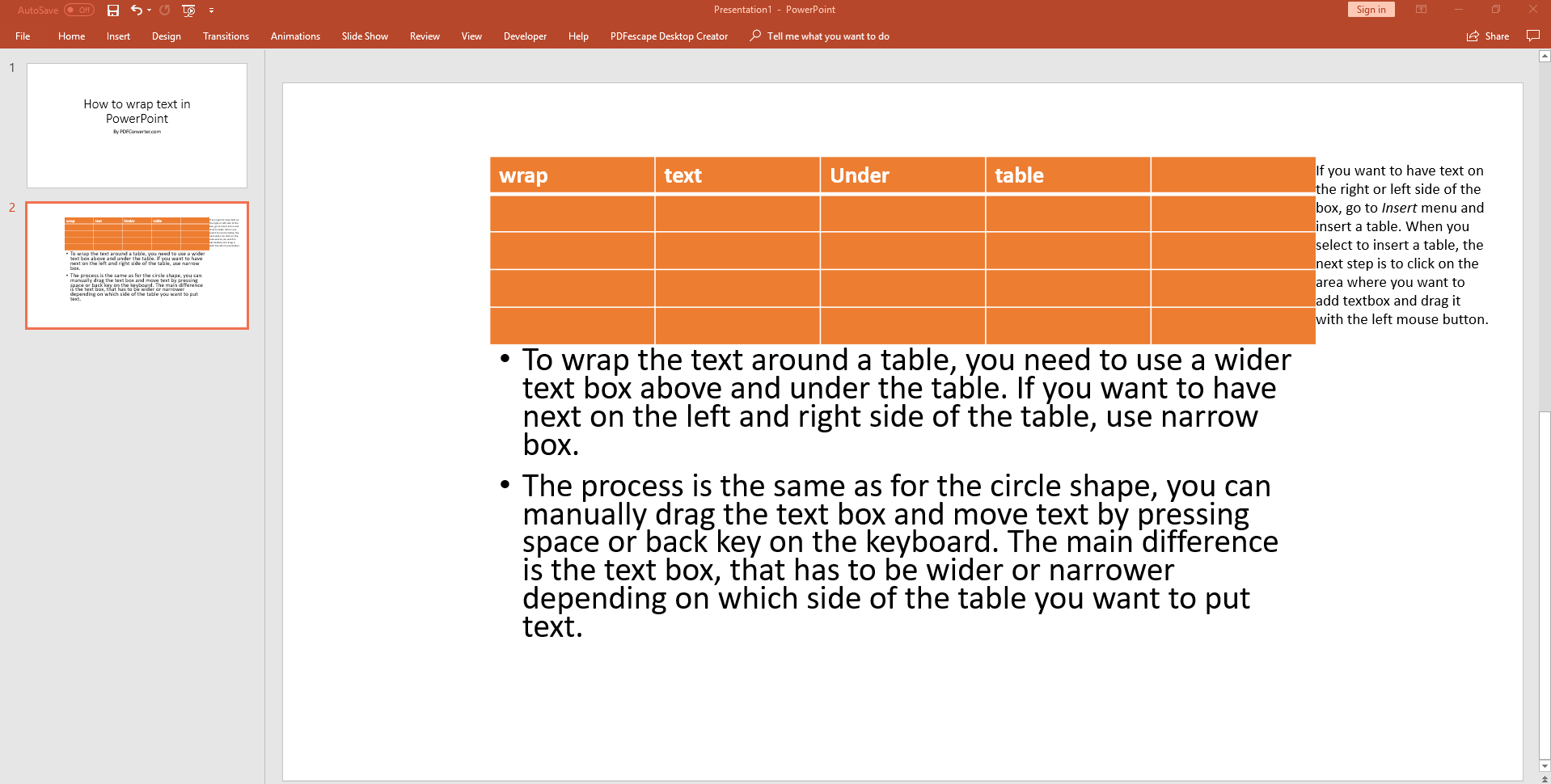
To wrap the text around a table, you need to use a wider text box above and under the table. If you want to have text on the left and right side of the table, use the narrow box.
Generally speaking, text boxes are the perfect choice when you need to put more than a few words in your presentation, because you can easily wrap text inside the box and in newer versions of PowerPoint, that option is checked by default.
The process of wrapping text around table shapes is similar as the one for wrapping text around the circle shape, you can manually drag the text box and move text by pressing space or back key on the keyboard. The main difference is the text box, that has to be wider or narrower depending on which side of the table you want to put text.
The good news is that you can easily change the size of the text box, by dragging it left or right, up or down, it can look narrow or wide. If you want to have text on the right or left side of the box, go to Insert menu and insert a table. When you select to insert a table, the next step is to click on the area where you want to add textbox and drag it with the left mouse button.
How to wrap text in PowerPoint text box
Newer version of PowerPoint have this option checked by default:
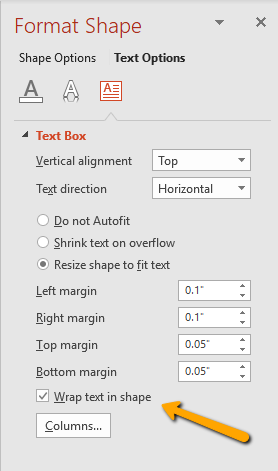
In other words, if you use newer versions of PowerPoint, you don't need to wrap text in the text box, because that option is checked by default.
If you use PowerPoint 2007 or older, here's how to check this option and automatically wrap text in the box:
- Insert a text box from the Insert menu.
- Right click on the box and then on "Format Shape".
- Click on the Text box on the left pane.
- Tick the box "Wrap text in shape" and click OK.
Watch out! (for all PowerPoint versions)
If your text font is too big and the text box small, you need to change the font so the text fits in the box. Select the whole text and a small window will pop up where you can play with text settings and change font.
How to wrap text in PowerPoint table
If you are having troubles with wrapping text around different shapes and images in PowerPoint presentation, you may think that the same problem will occur when you want to add text in PowerPoint table. Luckily, this feature is automatically enabled in PowerPoint, so every time you insert text in a table, the text will wrap within the cell.
Wrapping text around an image in PowerPoint
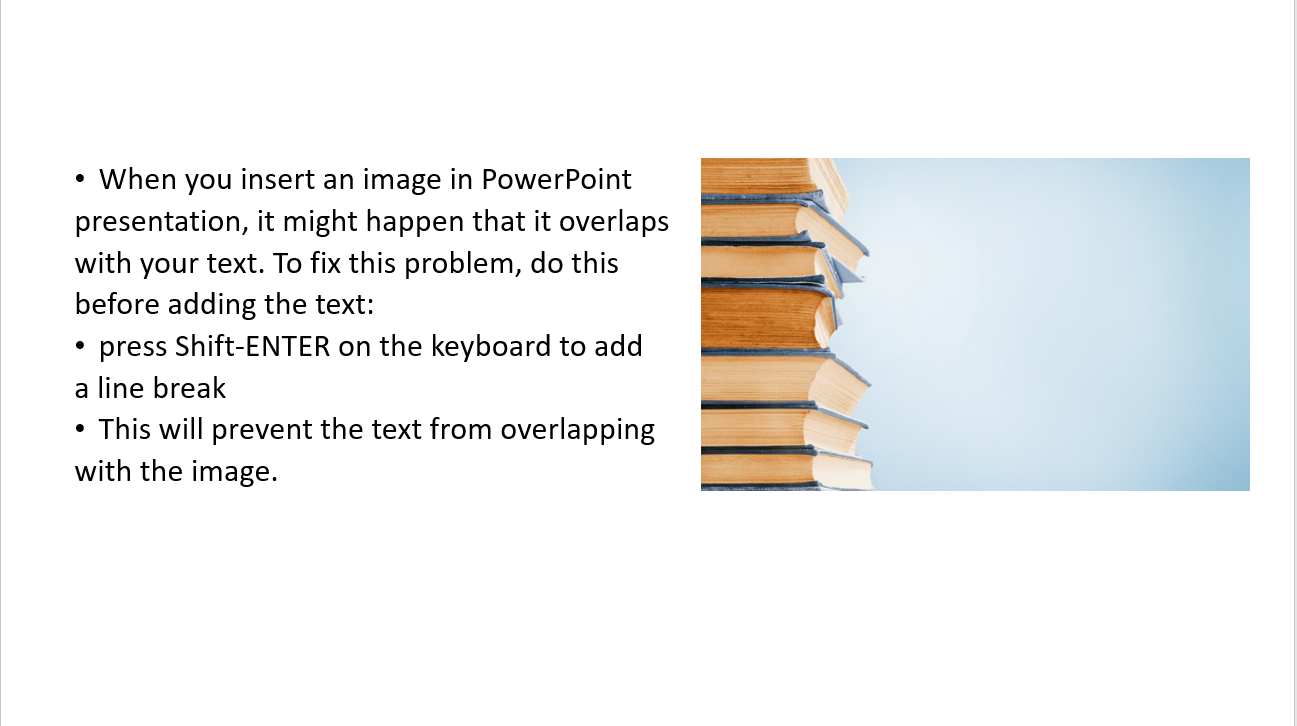
When you insert an image in PowerPoint presentation, it might happen that it overlaps with your text. To fix this problem, do this before adding the text:
- press Shift-ENTER on the keyboard to add a line break
This will prevent the text from overlapping with the image.
If text stills overlaps, make additional lines in it by hitting the Enter key for every new line. If you don't want to have bullet point in every line of the text, hit the backspace.
How to wrap text in PowerPoint chart
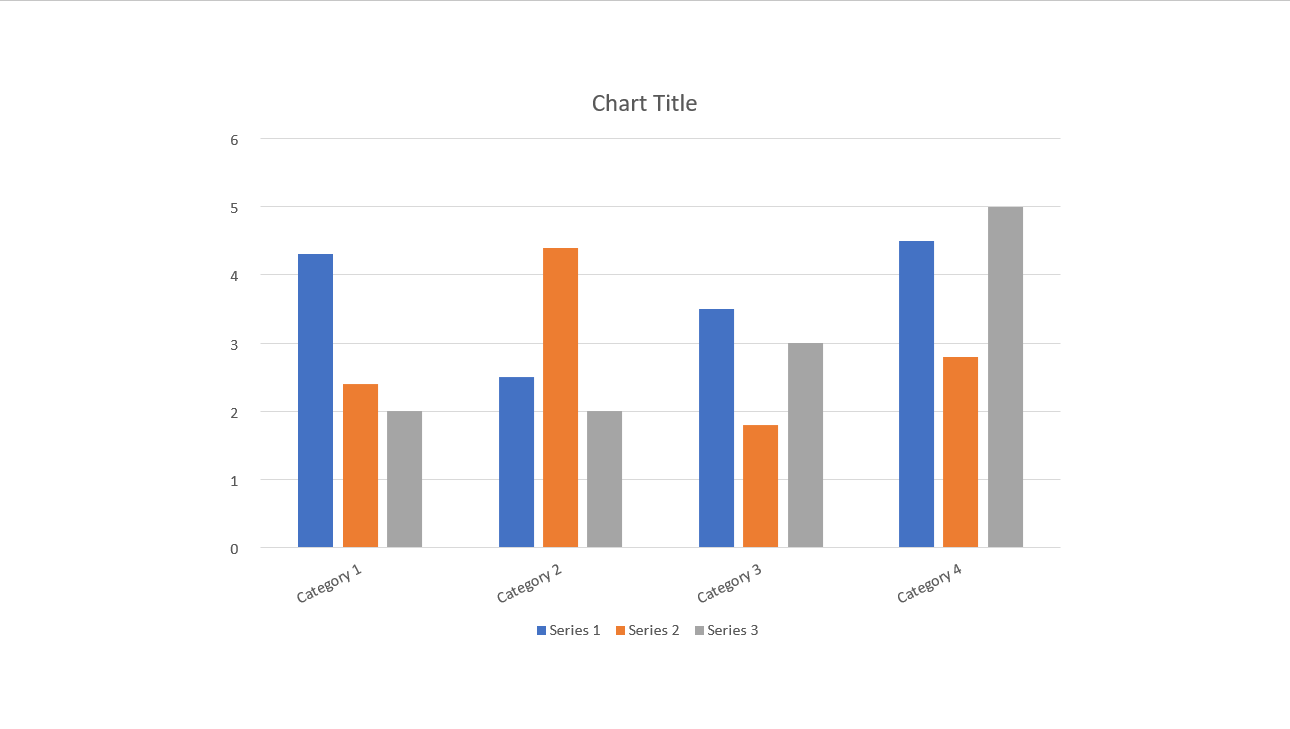
When you think of charts you probably think of Excel charts, but you can use charts in PowerPoint as well. Charts are great for data visualization, which is very important when making PowerPoint presentations.
When you create a chart in your presentation, another problem with wrapping text can occur. PowerPoint automatically shortens the text on the chart, if the text is angled. If your chart has longer text, let's say more than 2 words, they won't be visible at first.
Why is that so? PowerPoint doesn't wrap text in the chart.
However, there are some solutions but you need to accept the compromise:
- Instead of putting a text in some angle, rotate text labels for 90 degrees
- Or, manually create text boxes (insert box and then write text)
How do you optimize Mac presentations for Windows PowerPoint?
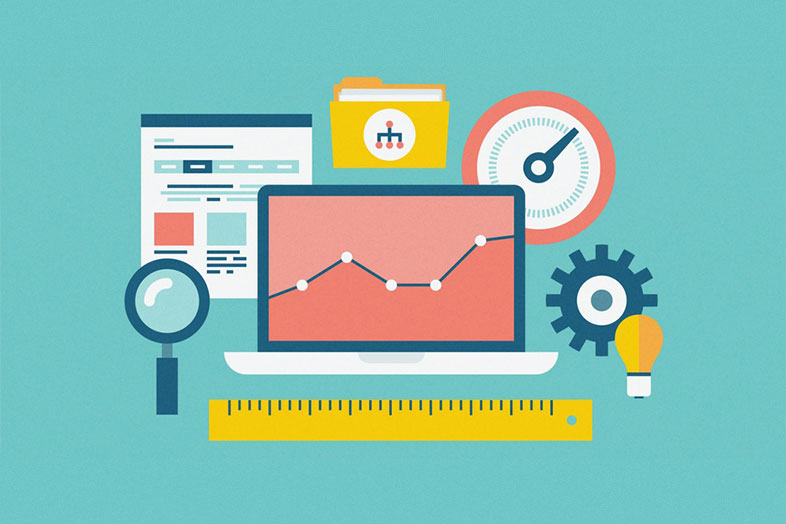
If you need to open your PowerPoint presentation in various operating systems, such as Windows and Mac, it may happen that you lose some data or formatting. To prevent this from happening, you can either convert PowerPoint to PDF or optimize PowerPoint presentation for the operating system you want to use.
When you convert PowerPoint presentation to PDF, the format will stay the same no matter what computer or a mobile device you use to open the presentation.
If you want to optimize your presentation and keep the same format, there are numerous guidelines you can follow and apply to your presentation. When it comes to wrapping text in PowerPoint, here are some things you should have in mind:
- Use fonts that are standard on both operating systems
- Avoid importing wrapped text from Word, because it won't work. If you still need to import Word document, don't embed them regularly but instead use hyperlinks to link to that document.
- Tables and charts created in PowerPoint will look the same, unless you didn't import them from Excel
- If you are wrapping text around images, just make sure you use standard image types- PNG and JPG.
- Avoid spacing text tightly because differences in font rendering may add an extra line to your text box.
Conclusion
As you can see, almost every problem with wrapping text in PowerPoint presentation can be solved. You just need to follow the guidelines and put some effort in it. However, if you still struggle with this common issue, don't forget that PowerPoint presentation is about keywords and data visualization. Maybe you need to reconsider your text, and the fact that sometimes less is more.
Source: https://www.pdfconverter.com/resources/blog/how-to-wrap-text-in-powerpoint
0 Response to "Powerpoint 365 Make Text Rotate Continuously on Open"
Postar um comentário